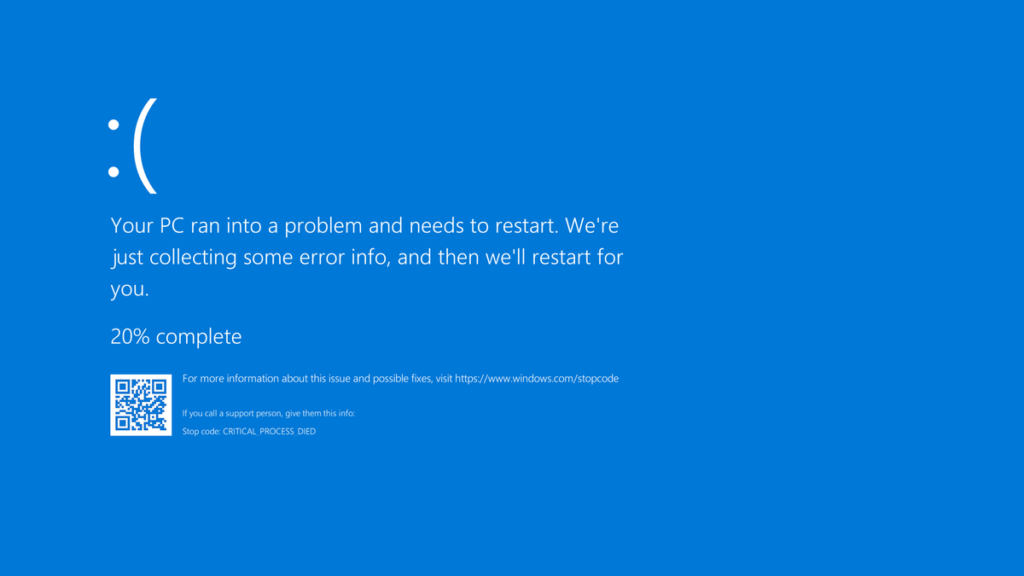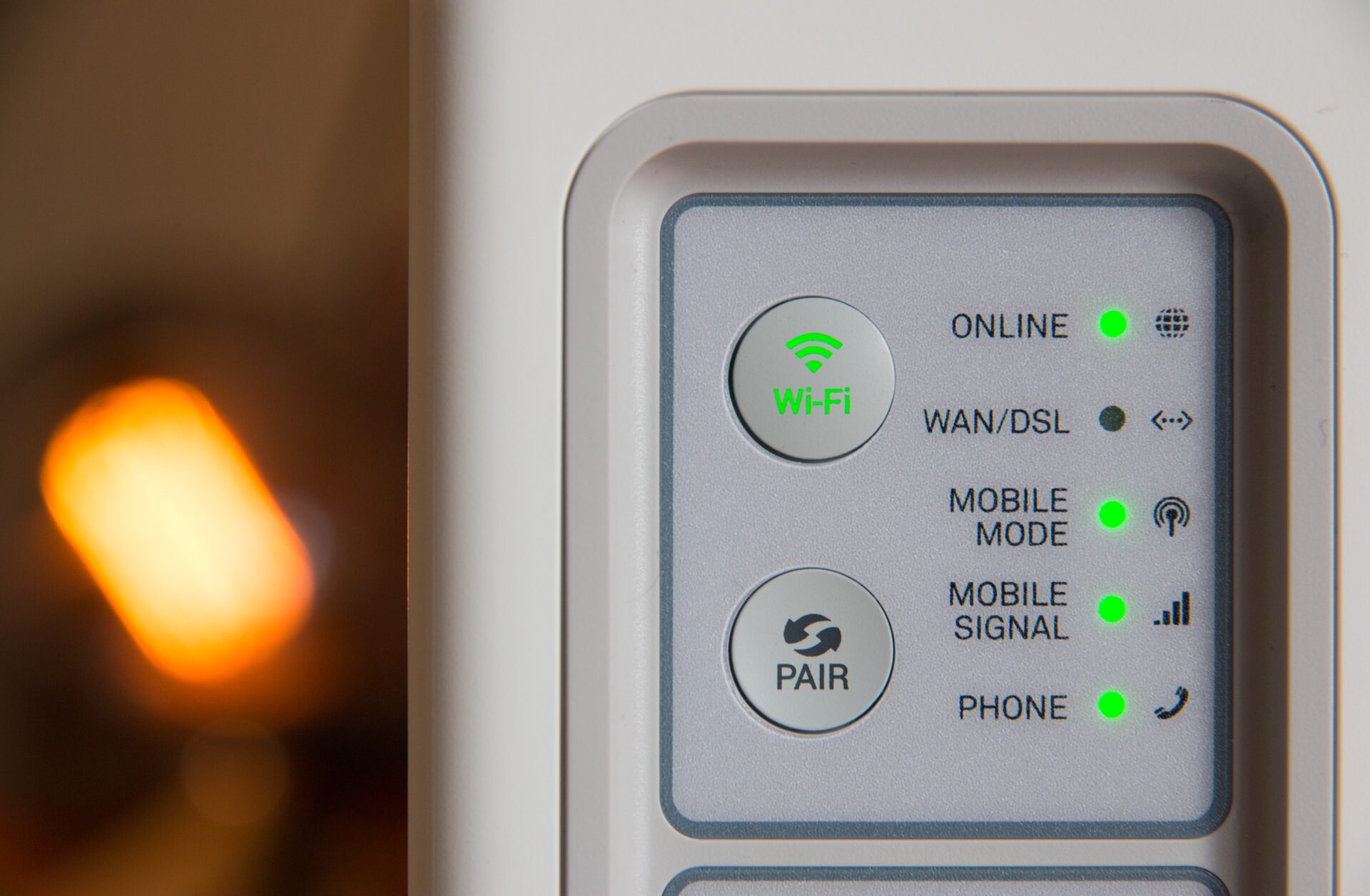Introduction
Have you ever encountered the dreaded Blue Screen of Death (BSoD) on your Windows computer? It can be a frustrating experience, but fear not! In this guide, we will walk you through some troubleshooting steps to help you repair the Blue Screen of Death and get your computer back up and running smoothly.
What is the Blue Screen of Death?
The Blue Screen of Death, also known as a STOP error or BSoD, is an error screen displayed by Windows when it encounters a critical system error. It is usually accompanied by a cryptic error message and a blue background, hence the name. The BSoD is designed to prevent further damage to your computer by forcing it to shut down.
Step 1: Restart Your Computer
The first step in dealing with a Blue Screen of Death is to restart your computer. Sometimes, the error is temporary and a simple reboot can resolve the issue. Press the restart button or hold down the power button until your computer turns off, then turn it back on again.
Step 2: Check for Hardware Issues
Hardware problems can often cause the Blue Screen of Death. Start by checking if any new hardware has been recently installed. If so, try removing it and see if the error persists. You should also ensure that all hardware components are properly connected and seated in their respective slots.
Step 3: Update Drivers
Outdated or incompatible drivers can also trigger the Blue Screen of Death. To update your drivers, go to the manufacturer’s website for each device and download the latest drivers for your specific operating system. Install the updated drivers and restart your computer.
Step 4: Scan for Malware
Malware infections can cause system instability and lead to the Blue Screen of Death. Run a full system scan using your preferred antivirus software to check for any malicious programs. If any malware is detected, follow the instructions provided by the antivirus software to remove it.
Step 5: Check for Disk Errors
Corrupted or damaged files on your hard drive can also result in the Blue Screen of Death. Windows has a built-in tool called “Check Disk” that can scan and repair disk errors. Open a Command Prompt window as an administrator and run the command “chkdsk /f C:” (replace “C:” with the appropriate drive letter if necessary). Follow the prompts to schedule a disk check and restart your computer.
Step 6: System Restore
If the Blue Screen of Death started occurring after making changes to your system, such as installing new software or updates, you can try using the System Restore feature. System Restore allows you to revert your computer’s settings to a previous point in time when it was functioning correctly. Search for “System Restore” in the Windows search bar and follow the on-screen instructions to restore your system.
Step 7: Seek Professional Help
If none of the above steps resolve the Blue Screen of Death issue, it may be time to seek professional help. Contact a computer technician or the manufacturer’s support team for further assistance. They will have the expertise to diagnose and fix more complex issues that may be causing the BSoD.
Conclusion
The Blue Screen of Death can be a frustrating and disruptive problem, but with the right troubleshooting steps, you can repair it and get your computer back on track. Remember to always keep your drivers and software up to date, run regular malware scans, and maintain a healthy system. By following these tips, you can minimize the chances of encountering the Blue Screen of Death in the future.