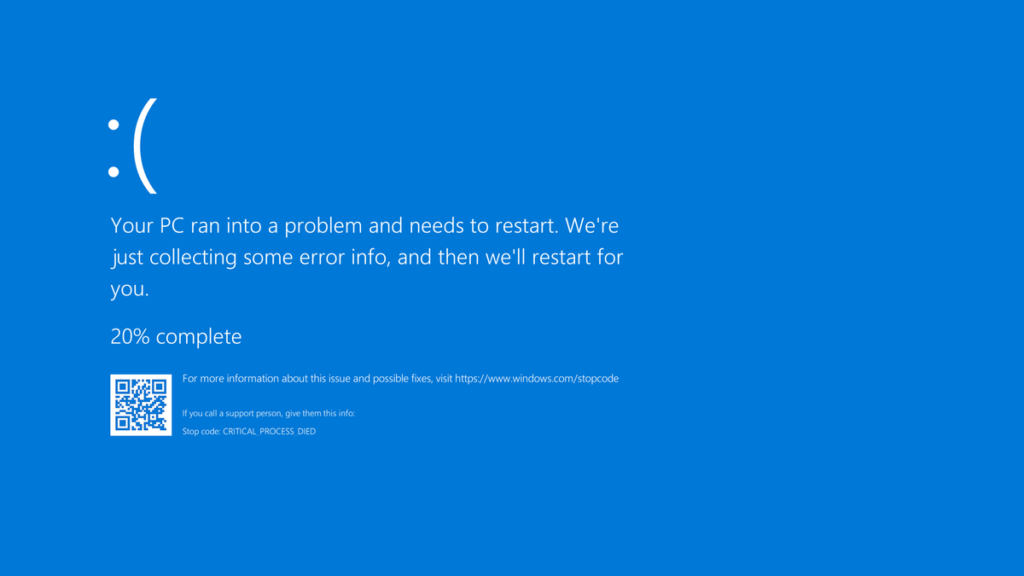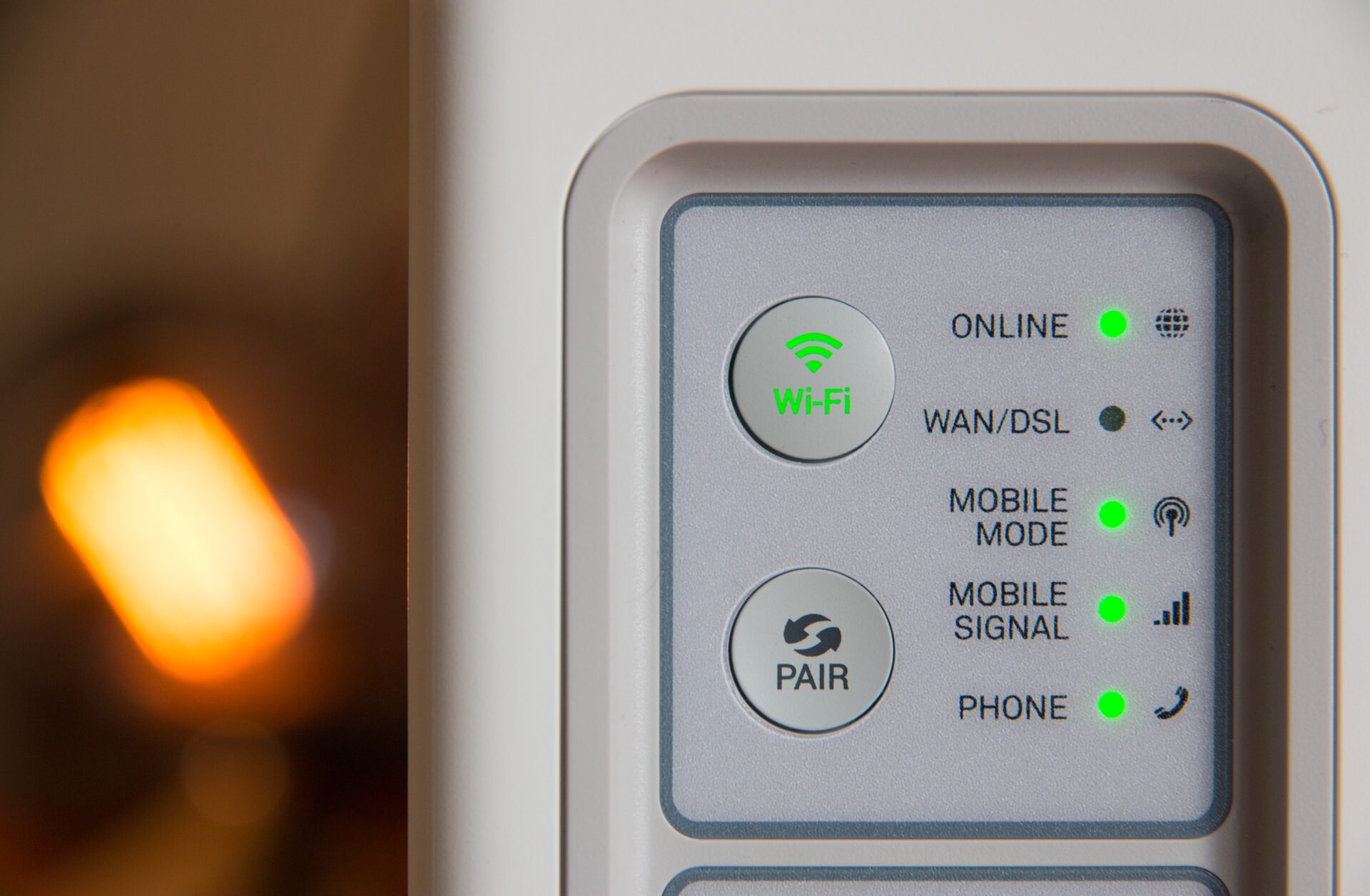Introduction
Installing a new operating system can seem like a daunting task, especially if you don’t have professional support. However, with a little guidance and patience, you can successfully install Windows 10 or 11 on your own. In this article, we will provide you with step-by-step instructions to help you through the installation process.
Step 1: Check System Requirements
Before you begin the installation, make sure your computer meets the minimum system requirements for Windows 10 or 11. This includes having a compatible processor, sufficient RAM, and available storage space. You can find the system requirements on the official Microsoft website.
Step 2: Backup Your Data
Installing a new operating system can sometimes result in data loss, so it’s important to back up your important files and documents. You can do this by copying them to an external hard drive, using cloud storage, or creating a system image. This way, if anything goes wrong during the installation process, you can easily restore your data.
Step 3: Create Installation Media
To install Windows 10 or 11, you will need a bootable USB drive or DVD containing the installation files. You can create this media by using the official Media Creation Tool provided by Microsoft. Simply download the tool from the Microsoft website, run it, and follow the on-screen instructions to create the installation media.
Step 4: Change Boot Order
Once you have created the installation media, you need to change the boot order in your computer’s BIOS settings. Restart your computer and enter the BIOS by pressing the designated key (usually F2, F10, or Del) during startup. In the BIOS settings, navigate to the Boot tab and change the boot order so that the USB drive or DVD drive is the first boot option.
Step 5: Install Windows
With the installation media ready and the boot order changed, restart your computer again. This time, it should boot from the USB drive or DVD containing the Windows installation files. Follow the on-screen instructions to select your language, accept the license terms, and choose the installation type (custom or upgrade). Select the appropriate partition or drive to install Windows on and let the installation process begin.
Step 6: Set Up Windows
Once the installation is complete, your computer will restart, and you will be prompted to set up Windows. Follow the on-screen instructions to personalize your settings, create a user account, and connect to a network. You can also choose to sign in with a Microsoft account or create a local account. After completing the setup, Windows will be ready to use.
Step 7: Install Drivers and Updates
After installing Windows, it’s important to install the necessary drivers for your hardware components. You can do this by visiting the manufacturer’s website and downloading the latest drivers for your specific model. Additionally, make sure to check for and install any available Windows updates to ensure your system is up to date and secure.
Conclusion
Installing Windows 10 or 11 without professional support is entirely possible with the right guidance. By following these step-by-step instructions, you can successfully install the operating system on your own. Remember to check system requirements, back up your data, create installation media, change the boot order, install Windows, set up your preferences, and install necessary drivers and updates. With a little patience and attention to detail, you’ll have a fresh Windows installation up and running in no time!